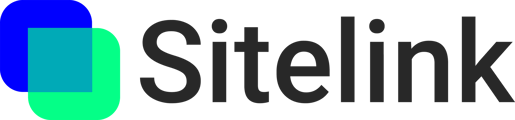Learn how to create and view Sitelinks from the desktop, using the browser-based Sitelink Portal
Creating sitelinks in the Sitelink Portal
- While in the 3D viewer, simply click on the “Create Sitelink” button in the lower portion of the screen.

- Move your mouse to the desire location in your model and then click to place your sitelink.
- Give your sitelink a title and hit Enter
- You can now add Media attachments to your sitelink.
💡 Tip: If you’ve setup the ACC issues integration or Procore observations, punch list and RFI integration, you can toggle automatic issue creation on/off while creating a sitelink by clicking the integration logo icon.
Viewing sitelinks
You can view sitelinks and their details in your browser via the Sitelinks List option, via URL, or via Direct-Click.
Via List
- On the left-hand sidebar, click on the Sitelinks tab to open the Sitelink list panel
- Quick actions
- Locate button - quickly travel and zoom in on the selected sitelink
- More (•••) button - additional quick actions
- Copy URL
- Mark as “Closed” / “Open” (changes status to Closed or Open depending on current status)
- Delete
- Click on a sitelink to open up the sitelink details panel
Via URL
- Copy/paste a sitelink URL into your browser
- Login (if necessary)
- The project will load and your 3D view will pan and zoom in on the sitelink and the sitelink details panel will open.
Via Direct-click
- Simply click on any pin in the 3D view and the sitelink details panel will open.
Sitelink Details (Media, 3D Scans, Integrations)
Quick Actions (top right)
- Locate button - quickly travel and zoom in on the selected sitelink
- Share button - shares a link to this sitelink and its details
- More (•••) button - additional quick actions
- Copy URL
- Mark as “Closed” / “Open” (changes status to Closed or Open depending on current status)
- Delete
Media
- Add photos or documents by dragging and dropping or by clicking on the “+” button
3D Scans
- View 3D scans by clicking on the scan you want to view. Note: It may take several seconds to load into the 3D viewer depending on the size of the scan
Integrations
- Link to an ACC or Procore issue by clicking the “+”.
- Integrated ACC issues can be any subtype of Observation supported by ACC. Integrated Procore issues can be any type of Observation, an RFI, or a Punch List item. You can change the current issue type from the Settings menu in the sidebar. Learn more about ACC issues and Procore observations, punch list, and RFIs at the linked pages.

- Note: You must complete the one-time ACC Integration setup and/or Procore integration setup in order to use this feature. Learn more at the linked pages.