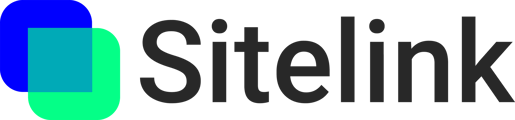Sitelink currently integrates with Procore for streamlined observation, punch list, and RFI resolution.
Overview:
- First, an admin must install the Sitelink App in your Procore company.
- Once installed, the Procore integration will be available to each of your Sitelink users.
- In order to use the Observation, Punch List, and RFI integration, the Sitelink user will open a Sitelink project and log into their Procore account.
- We use the user's credentials to:
- Access files and folders
- Create linked issues, punch list items, and RFIs
- Upload attachments like 3D scans and AR photos
- If the user does not have access or have permissions to create issues for a specific project, they will not be able to create linked issues.
- If the user does not have permission to upload files to the project, they will not be able to sync attachments from Sitelinks to issues.
Install Sitelink App in Procore
Procore Company Admin Required
Apps can only be installed in Procore by a Company Admin.
In order to use our Procore integration, the Procore app must be installed in your Procore Company.
Instructions:
- Sign into app.procore.com and select the "Apps" dropdown in the top right, then click App Management.

- Click Install App, and then Install Custom App.

- In the box, paste in Sitelink's App Version ID:
da1e9860-b236-4f27-a642-943c3b875b14
Then click Install, and click Install again at the confirmation prompt.

- All set! The Sitelink app will appear in the App Management view. Users can begin integrating Procore projects to their projects in Sitelink!

Authorization Flows:
Our Procore app only uses three-legged authorization flows to keep your data secure and user access levels intact.
Issue Creation
- Account Admin installs the Sitelink app on Procore Company Account.
- A user signs into Sitelink, and opens their project settings.
- In the Procore integration section, the user selects "Activate" and "Link Project".
- A new window opens prompting the user to sign into their Procore account.
- The user signs into their Procore account and a popup appears asking if we have permission to access that user's data.
- Once a user accepts, they are presented with a list of their available companies.
[three-legged] - The user selects a company and is presented with a list of their available projects.
[three-legged] - We save the association between this Sitelink project and the selected Procore project so that the user can easily link newly-created sitelinks to Procore issues.
- After selecting a project, the integration is ready for use. The user can specify which type of Procore tool (Observation/Punch List/RFI) they would like to use. If the user doesn't have the appropriate permissions for a tool, they won't be able to select it.
[three-legged] - A user creates a new sitelink and has the auto-create-Procore-issue checkbox selected. A new Procore issue is created and associated with this sitelink.
[three-legged] - A user opens an existing sitelink and selects "Add issue to Procore". A new Procore issue is created and associated with this sitelink.
- A user updates their sitelink by adding an additional photo. If the sitelink is linked to a Procore issue, and the user's refresh token is still valid, the photo is automatically synced with that Procore issue.
[three-legged]
Procore Issues Integration
Learn how to setup and use the Procore integration for Observations, Punch Lists, and RFIs here.