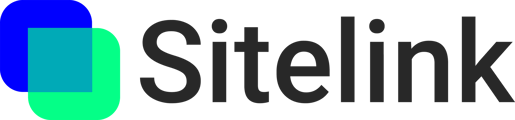Learn about the Sitelink integration with Procore for observations, punch lists, and RFI resolution.
Procore Issues, Punch List, and RFIs
What it is:
Our integration with Procore allows you to automatically create a Procore Observation, Punch List item, or RFI anytime a Sitelink is created.
This integration allows you to keep your existing documentation workflows in Procore with the benefits of Sitelink's rich context-aware data capture. Use Sitelink to mark an issue onsite, capture 3D scans, view BIM overlay, or capture photos. Then assign and track your issue, punch list item, or RFI in Procore.
When enabled, creating a new sitelink triggers the creation of an observation, punch list item, or an RFI in Procore. This item will contain:
- URL for your sitelink
- Title
- Photos/documents/scans
The sitelink URL allows you to open the sitelink in our web app and view it in the context of your 3D model. OR, if on an iPad/iPhone with the Sitelink app installed, you can use the wayfinding feature to find your sitelink on the jobsite.
Install Sitelink App in Procore (Admin Required):
Learn how to install the Sitelink app in Procore here.
Connect Procore Project to Sitelink Project (one-time setup per project, per user):
In order to perform this step, you must first install the Sitelink App in Procore.
- Login to app.sitelink.ai
- Create a new sitelink or open an existing sitelink
- In the sitelink details panel, scroll down to "Integrations" and click the "+" icon.
- Select "Set up Procore integration."

- Log in using your Procore credentials, and grant permissions if you are prompted. You will only receive a permissions prompt the first time you integrate a Procore project with your Sitelink account.

- Select the Company and Project you would like to link to
This will link your Procore project to the current Sitelink project. You can only link a Sitelink project to one Procore project at a time. Each user will be required to login with their Procore credentials and setup their own project connection.
- Your first issue is created and linked
Click on the issue to open in Procore.
- You can also connect a Procore project by opening the Settings menu in the sidebar.

(Sitelink Web Portal) Select your Project Tool
You can create Procore Observations, Punch List items, and RFIs with the Sitelink integration. Select the current tool from the Settings menu.
- Click the Settings Menu in the sidebar.

- Select your project tool and, if you’re using observations, observation type. You can reconfigure this at any time from the Settings menu.

(Sitelink Web Portal) Create a Procore issue
Using the automatic Procore-issue toggle button
Once you've connected a Procore project, each time you create a sitelink a linked Procore issue will automatically be created.
| Procore-Issue (ON) | Procore-Issue (OFF) |

|

|
(iOS) Create a Procore issue
In order to use this feature, you must first complete the connect a Procore project step.
Using the automatic Procore-issue toggle button
- While creating a Sitelink, you can toggle the automatic Procore-issue button on or off.
Procore-Issue (ON) Procore-Issue (OFF) 

- When toggled on, it will automatically generate a linked Procore issue.
When toggled off, no Procore issue will be created.
(iOS) Access Integration Settings
You can access the settings menu to set up an integration or select your project tool within iOS.- Tap the 3 dot menu from the sitelink creation tool and select Manage Integrations.
- Or, open a sitelink and scroll to the bottom of the details panel. Under integrations, tap the "+" icon, and tap Manage Integrations.
(Web and iOS) Manually linking a Procore-issue
- Open a sitelink and scroll to the bottom of the details panel.
- Under integrations, tap the "+" icon. If you have already connected a Procore project, select Create Procore Issue and a new linked Procore issue will be created. If you have not connected a Procore project, select "Setup Procore Integration," which will open app.sitelink.ai where you can complete that step.
Troubleshooting:
If you're having trouble with this integration, please reach out to support@sitelink.ai and we'll be happy to help you.