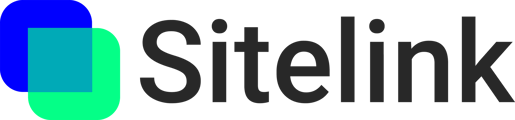Learn about the BIM overlay functionality that allows you to view your BIM files in the field in AR
🚧 Requirements:
- QR codes setup and alignment completed
- At least one model added via the Sitelink desktop portal.
Downloading and displaying models
- Launch the Sitelink app on your iOS device.
- Select your project.
- Scan and activate at least two registered QR codes.
- Select the BIM button in the top right.
- Select a Model file to download it.
- Once downloaded, you’ll see an empty circle. Tap on the circle to select a model. Tap again to hide the model.
- Close the BIM Settings Panel by swiping down.
- You can also download all of your views at once by opening the global sidebar menu, then tapping the Sync Project button.
Visibility Settings:
Select the BIM button in the top right and scroll down to the bottom to reveal the available visibility settings
- Transparency: Adjust as needed to see less of the model and more of the real world.
- Viewing Distance: Controls both the minimum and maximum distance the model renders at.
⚡ Tip: If you are noticing some frame-rate drops or general sluggishness in the app, try reducing the maximum viewing distance, and/or reducing the number of active views.
Surface X-Ray (Occlusion): Allows you to apply different occlusion effects which will help you better understand where the model is in relation to the real world.
- OFF: You cannot see the model through the real world.
- 50%: Parts of the model behind real-world surfaces will be 50% transparent.
- Dimmed: Parts of the model behind real-world surfaces will be dimmed.
- 100%: You can see all of the model through the real-world surface.
Quick Adjust
This feature allows you to temporarily adjust the model’s position in the field.
👉 Note: Quick Adjust does not make any permanent modifications to the alignment of the model. The adjustments are temporary for the duration of your session, and do not affect alignment for other users.
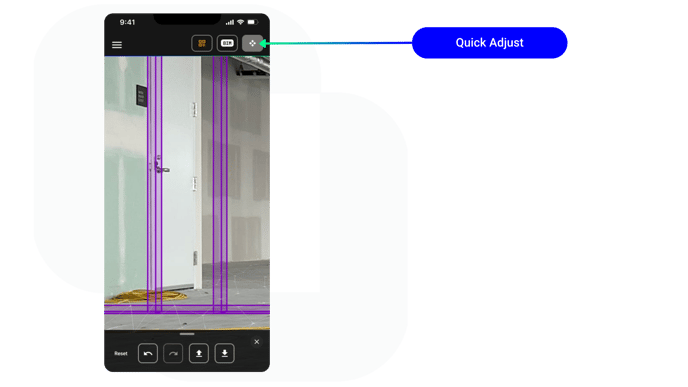
-
- Turn on at least one model file to view.
- Turn on the Quick Adjust feature
- Tap and hold any part of your model
- Swipe left / right to move the model Left / Right
- Swipe up / down to move the model Backwards / Forward
- Tap on the raise / lower arrows to move the model Up / Down
- Tap Reset to return to the unaltered model position.
Offline Syncing
You can use the Sync Project button to sync all of your project's data for offline use. Then you can use it again to upload all of your data once reconnected to the internet.Open the global menu
- Tap Sync Project - this will download all QR codes, sitelinks, and BIM data.

- If a project shows Project Synced, it means you are up to date and there’s no more data to download or upload.

- If a project shows Sync Project, it means there is either data to upload or download.