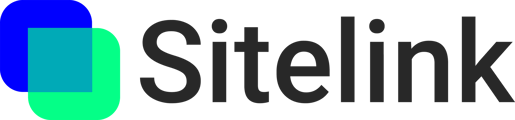Learn how to import your BIM views to Sitelink, and learn tips to help you optimize the browsing and viewing experience in AR onsite
You can import your BIM to Sitelink via direct upload / drag-and-drop, or using our Autodesk Construction Cloud / BIM360 integration.
We currently support the following formats:
- .nwd
- .nwc
- .rvt
- .dwf
- .ifc
- .glb
Importing models via Direct Upload / Drag-and-Drop
- Open your project in the 3D Viewer
- Select the 3D Views tab from the lefthand menu
- Select the blue + button or simply drag and drop your file(s)
Tips before you begin
Layers
Each model import acts as a single layer (Exception: Revit model with Published Views, see below)
Rather than just importing a single merged model, we recommend importing one model for each trade so that you can turn on/off trades as needed.
Levels
We recommend sectioning your model to a single level at a time. This is both for usability and performance.
Example
A 5 level commercial project might be divided up and imported into Sitelink using the following models:
- Level 1
L1 Architectural.nwd
L1 All_Electrical.nwd
L1 FireProtection.nwd
L1 Framing.nwd
L1 HVAC.nwd
L1 All_Mechanical.nwd
L1 All_Plumbing.nwd
L1 Structural.nwd - Level 2 ...
- Level 3 ...
- etc
Revit Models
3D Views:
All “Published” 3D views will be imported automatically (Collaborate tab > Manage Models > Publish Settings)
Navis Models
Section Boxes:
Section boxes are not currently supported by our viewer. If you are using a section box to hide parts of your model, we recommend manually selecting the parts you wish to see and then hiding all of the unselected elements rather than relying on a section box.
Importing BIM using our ACC/BIM360 integration
Learn how to use the ACC integration here