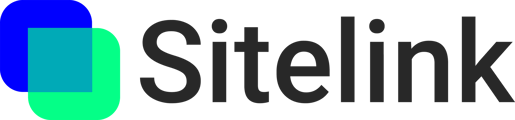Overview
The manual QR code alignment method is the fastest (for smaller deployments) and can be completed with no additional software or hardware besides your iOS device and a computer.
Before you begin:
- Download the latest Sitelink app from the App Store.
- Upload at least one model to your project. This model should have the same surfaces you'll be placing your QR codes on in the field. E.g. If placing on structural columns, import your structural steel or concrete model.
Basic Steps
- Place your QR codes onsite
- Add those QR codes to your project using the iOS Sitelink app
- Align your newly scanned QR codes with your BIM using one of two methods:
- Method #1: Using the transform gizmo
- Method #2: Input XYZ coordinates (obtained from BIM software)
Method #1: Using the transform gizmo
- Open your project in the Sitelink Portal.
- Select a model you want to use for alignment.
- Click the QR code tab in the left-hand menu. This will enable QR code alignment mode.
Gizmo Tips:
- It may be helpful to operate the Gizmo from a top or side view and focus on getting it aligned in one direction at a time.
- When looking from the top or the side, you will see a colored square appear on the Gizmo. You can drag the gizmo on two axes when using the square.

- If you need more precision, try zooming in by double clicking on any part of the model near where you are working.
Position your first code
- As you move your code, all of your other codes will move accordingly.
💡 Tip: Choose a code in the corner of your building.
💡 Tip: Take the time to adjust your elevation at this step so you don’t need to adjust the elevation of your other codes.
Positioning your first code:
Position your second code
- As you move your second code, all of your other codes will move and rotate accordingly.
💡 Tip: Choose a code in the opposite corner of the building from your first code
Positioning your second code:
Fine-tune remaining codes
- Now all of your codes should be roughly in the correct position. Begin fine-tuning each code.
- Find the next code on your QR Code list
- Click the Locate icon to zoom in
- Use the 3D gizmo to position that code
- Move to the next code on your QR Code list
💡 Tip: Click the Section Box button next to the Cancel and Save Changes buttons to section the model height to around your selected QR code. 
Fine-tuning QR codes:
Zooming in to QR codes to refine the alignment:
Save changes
Click the Save Changes button once you are satisfied with your alignment.
Method #2: Input XYZ coordinates
- Open your project in the Sitelink Portal.
- Click the QR code tab in the left-hand menu.
- Click on the "Advanced Edit" (pencil icon) button.
- You can now see and modify the XYZ coordinates for each of your QR codes.
Obtaining XYZ coordinates
To obtain the XYZ coordinates for each of your codes, you'll need to use BIM software.
- Navisworks - Measure tool
- Revit - Annotate > Spot Coordinate
- AutoCAD - View > Show Panels > Coordinates Panel
- Revizto - Measure > Spot Coordinate
- etc
If your BIM software offers multiple coordinate spaces, be sure you have it set to "Shared Coordinates."
Inputting XYZ coordinates
- For each QR code, find the XYZ and copy/paste the values into Sitelink.
💡Tip: If you need to quickly adjust the elevation for all of your codes, you can select codes using the checkboxes or the "Select All" command. Entering a value in the X, Y or Z fields will apply that value to all selected QR codes.
💡Tip: If you find yourself converting between units or fractions, most BIM applications will allow you to change the display units. Matching the units displayed in Sitelink will allow you to directly copy/paste.
Save changes
Click the Save Changes button once you are satisfied with your alignment.