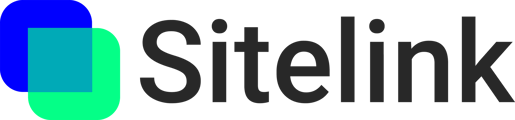How to register QR codes using the iOS Sitelink app
- Login to the Sitelink app on your iOS device
- Select your project
- Open the global menu and select Add QR Codes

Does this project already have QR codes setup?
If you already have existing QR codes on your project, you will be required to scan two of them in order to bring them into the same virtual space as your new codes.
If your existing codes are not easily accessible, here is a workaround.
- Slowly walk around and scan each of the QR codes you wish to register. When the Sitelink app recognizes a QR code, it will be highlighted by a frame and an "Activate QR Code" button will appear onscreen. Tap this "Activate" button to register the QR code. You can deactivate a QR code if you change your mind and do not want to register it.


QR Code not yet activated -orange registration mark, no check mark QR code activated - green registration mark, check mark - It’s helpful if you scan each QR code once and then walk back to each of the QR codes so the device sees them twice and can make small corrections in the position.
- Once you’ve scanned all your QR codes, select Finish and then select Save Fragment
- OPTIONAL: Add 3D scans and photos for more precise alignment
-
-
After completing the QR code registration, launch Siteview
-
-

-
Scan and activate at least two codes to localize
-
Walk up to a QR code and create a sitelink on top of the QR code
-
Create a 3D scan and capture the area around the QR code, making sure to include a bit of the floor.
-
Take a photo or two to help you identify the location.
-
During the alignment on desktop, you can open these sitelinks and use the 3D scans and photos to help you locate yourself in the model and align with more precision
-
-
- You are now ready for alignment via the Sitelink Portal on the desktop.