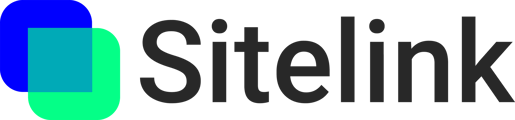Why isn't my BIM content aligning with my jobsite?
There are lots of reasons your models may not be aligning properly onsite. This article is a collection of troubleshooting steps to narrow down the issue.
Check your QR code locations
The #1 cause of misalignment is QR codes in the wrong location.
If your models align correctly with some QR codes but not with others:
-
- Note the QRIDs (e.g.
STL001) of the QR codes that are not working properly.
-
- Open your project at app.sitelink.ai. Open the "QR code" panel to see the location of your QR codes.
- If the QR codes look like they're in the wrong position in the model, correct them by entering the correct coordinates.
- If the QR codes seem correct in the model, you'll need to double check their position onsite.
- Measure the distance from the top left of the QR code to a trusted reference onsite (e.g. gridlines, edge of a column, benchmark, doorway, room corners)
- Measure the distance in your Navisworks or Revit file and see if there is a discrepancy.
- If there is a discrepancy, you can 1) Move the QR code sticker onsite, 2) Enter the correct coordinate for it, or 3) Remove the QR code sticker and add a new one in the correct location.
If your models don't align correctly with any QR codes:
- Open your project at app.sitelink.ai. Open the "QR code" panel to see the location of your QR codes.
- If the QR codes look like they're in the wrong position in the model, correct them by entering the correct coordinates.
- If the QR code coordinates are correct, then it means the model is not in the right coordinate space.
- This usually happens with Revit models that are using internal coordinates rather than shared coordinates.
- Bring the exact models you uploaded to Sitelink into a brand new Navisworks project. See what coordinates the models are placed at and try to workout where the discrepancy is coming from.
- If the QR codes seem correct in the model, you'll need to double check their position onsite.
-
- Measure the distance from the top left of the QR code to a trusted reference onsite (e.g. gridlines, edge of a column, benchmark, doorway, room corners)
- Measure the distance in your Navisworks or Revit file and see if there is a discrepancy.
- If there is a discrepancy, you can 1) Move the QR code sticker onsite, 2) Enter the correct coordinate for it, or 3) Remove the QR code sticker and add a new one in the correct location.
Check the distance between QR codes
- Sitelink uses two codes to align your model. Anytime you scan a code, it repositions the model using the most recent code. It also recalculates the rotation using a combination of the most recent code and the previous code that was scanned.
- If you've walked a long distance between your most recent two QR codes, there is a good chance your first code has "drifted" out of position which causes an error when Sitelink calculates the rotation using the two QR codes.
- There are two ways to overcome this:
1) Add more QR codes
2) Pre-map your space. Learn more in this article.
Does your space have enough feature points?
- In spaces devoid of feature points, the device will have a much harder time tracking and your content will be prone to drifting. With enough drift, your content may look like it's nowhere near where it should be. Learn more about drift and how to prevent it.