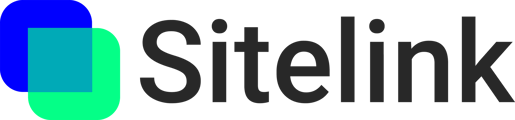Overview
This workflow offers a fairly high degree of accuracy and the use of BIM tools you are already familiar with. We recommend this workflow if you plan to add more than 15 QR codes to your project.
We offer detailed workflows for placing QR code points in Revit and AutoCAD, and also include guidance for picking point locations in Navisworks.
Before you begin:
- Upload at least one model to your project. This model needs to be in the same Shared Coordinate system as the model you will be placing points in.
- You will need Revit, AutoCAD, or any other BIM Software capable of managing points (placing points, adding attribute, and exporting with XYZ location)
Basic Steps
Adding lots of points?
We find a little bit of planning goes a long way. Try to come up with a methodology for your placement and be consistent. For example:
- If placing codes on columns, always place on North side, center of column @ 5ft elevation.
- If placing codes on floors, always place 1' x 1' to the North of grid intersection.
Consider making a physical jig to help with consistent placement as well to avoid pulling tape for each and every code.
- Place your QR codes onsite.
- Note the QR ID and locations of your QR codes on a floorplan.
Typically you can note the last 2 digits of your code and apply the prefix later. - Open your model and place points at the marked locations. Be sure to add the correct QR ID for each location.
- We offer specific workflows for Revit and AutoCAD
- In Navisworks, you can instead locate the positions you placed the QR codes with the single-point survey tool.
- Export a CSV.
- Open your project at app.sitelink.ai.
- Open the QR codes Panel.
- Click on the blue "plus" button and upload your CSV.
- Click on the "Save Changes" button near the bottom.
Revit
- Download the dynamo script and Sitelink QR code family.
- Open your project and load the Sitelink QR code family.
- Place the QR code family at each of your QR code locations. Please note the red arrow in the family points towards the survey registration mark at the top-left of a code label.
- Add the ID for each code (e.g. STL1234) to the
Sitelink_QRCodeparameter.- Important: The entire ID must match exactly. The three letter prefix (usually "STL") must be included in the code ID, in the same case.
- Once you've added all of your points, run the Dynamo script.
- The Dynamo script will create CSV with the QR IDs and X, Y, Z coordinates (shared coordinate) for each of your points.
- Coordinate-Handedness: Revit's Northing / Easting maps to Sitelink's "Y / X" , so the second column in the QR code configurator will contain the Northing value. The Dynamo script handles this conversion automatically, but please take note of the change when copying coordinates manually.
- Troubleshooting: The Dynamo script requires specific dependencies that may not already be installed on your system, and may need to be configured to scale to your model. If the script fails to run, or runs with warnings, launch Dynamo from the Manage tab and check the below:
- Dependencies: Check the Workspace References tab on the right for missing dependencies. If that tab doesn't open by default, you can find it under Extensions. Select any dependency with a red ❌ and click Install Specified Version. You may need to install multiple dependencies and some may only appear after an earlier dependency is installed.
- Scaling: If Dynamo reports a warning about geometry scale on the "Element.GetLocation" node (you'll also notice the output CSV only contains 0s) you'll need to adjust the geometry scaling within the Dynamo window. This control can be found just below the zoom and move controls at the top-right corner of the Dynamo window. Click this control and raise it to the next highest setting, repeating until the script runs without a warning and outputs a CSV.

- Check your Dynamo Script folder for the exported CSV.
AutoCAD
- Download the Sitelink QR code block.
- Open your CAD file and import the Sitelink QR code block.
- Place an instance of the block in the project for each QR code. You will be prompted to enter the QR ID for each block:
- To use the text console, use the "Insert Multiple Blocks" mode
- enter MULTIPLE, then -INSERT (the hyphen is necessary).
- Alternatively, copy and paste the block, and double click to change the QR code ID
- To use the text console, use the "Insert Multiple Blocks" mode
- You may find it convenient to use an individual unique layer for QR blocks.
- Once finished, use the "DATA EXTRACTION" command
Sitelink supports decimal units for standard units of measure. Ensure that the XYZ positions are in a decimal format, and that the same unit of measure is selected in the Sitelink QR Code editor dropdown before importing your CSV.
- Filter out all of the elements except your Sitelink QR code blocks.
- To efficiently filter and select the QR blocks only, right click one QR block and click "Select Similar." All QR code blocks should become selected. Right click the block again and click "Isolate>Isolate Objects." All objects except the QR code blocks should become hidden.
- In the DATA EXTRACTION wizard, select the option to select objects from within the current sheet, then click the small cursor icon next to the selection. Drag a lasso selection around the entire building footprint, capturing all QR code blocks.
- You will be prompted to select data for the exported columns and then to order the columns. Enable the following columns, and set them in the following order:
- SITELINK_QRID
-
- Position X
- Position Y
- Position Z
- On the column ordering/confirmation screen, uncheck display of the name/count columns
- Export as CSV
Navisworks
- You may find it simplest to pick points from Navisworks. Navisworks does not offer tools to export a complete CSV, but the Single Point Measure tool under Review can be used to document the locations of labels on site.
- Because labels can't be placed as objects within the model in this method, it's recommended to place codes physically at identifiable locations like column centers, in doorframes, and adjacent to gridlines, and to place codes at consistent elevations to minimize changes in Z.
- Use the Measure>Single Point tool under Review to individually document the XYZ coordinates of each code, taking note of the configured unit. Record each set of coordinates with the corresponding ID in a CSV document in this column format, without a header row:
- ID | X | Y | Z
- Ensure the Unit in Sitelink's QR code editing panel is set the same, and upload the CSV of points.