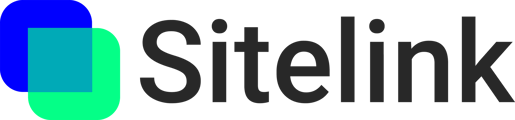If your jobsite is using a layout robot, we highly recommend printing Sitelink QR codes for a fast and accurate way to get setup.
Process Overview
- Place QR code text objects in your CAD file
- Upload your CAD file to the robotic layout software
- Export your text objects with coordinates as a CSV
- Modify your CSV data
- Import your CSV to Sitelink
- Print QR codes onsite using layout robot
- You're all set
Detailed Process
Note: Before you begin, ensure that your CAD file exists in the exact same coordinate space as the models you've uploaded to Sitelink.
1. Place QR codes in your CAD file
- Place a text object wherever you want a QR code printed onsite.
- Each text object should contain the Sitelink QR code base URL plus a unique ID:
http://imj.ai/q/STL001- Base URL:
http://imj.ai/q/ - Unique ID:
STL001 - As you place text objects, increment the ID. e.g.
http://imj.ai/q/STL001,http://imj.ai/q/STL002,http://imj.ai/q/STL003 - Each ID needs to be unique in your project
- In our opinion, you can never have too many QR codes. We recommend two in every room so your field users can check-in and align no matter where they are onsite. For large rooms, print codes every 10-15ft.
- Be sure to check that the anchor point of your text object aligns with the top left corner of the QR code. When Sitelink scans a QR code, it is the top left corner of the QR code that we use for model alignment.
2. Upload your CAD file to the robotic layout software
- Follow the steps provided by your robotic layout system.
3. Export your QR codes to a CSV
- View CSV Requirements
- If you're using AutoCAD, here are the steps:
- Use the DATA EXTRACT command.
- Select all of your text objects.
- Check the boxes for
Value,Position X,Position Y, andPosition Z - If needed, filter so that only the QR code text objects remain
- Reorder the columns to match the above order (QRID, X, Y, Z)
- Export as CSV
4. Modify your CSV data
- Remove Base URL
- Be sure to remove the Base URL
http://imj.ai/q/from your CSV so you are left with a list of IDsSTL001,STL002,STL003,... - You can use a find/replace command in Excel or Google Sheets to find all of the Base URLs and replace them with nothing (effectively stripping them out).
- Be sure to remove the Base URL
- Modify Z value
-
- In most cases, the Z will be set to "0" since the robot prints on the ground. Be sure to overwrite this value to match the actual elevation of your concrete surface onsite.
- Add QR code Size Column
- For your QR codes to work properly, you need to enter the exact size the QR code will be printed at. Be sure to match whatever measurement units you are using for your coordinates.
- Add a fifth column to your CSV and enter the QR code size for each QRID in your CSV.
5. Import your CSV to Sitelink
- Open your project at app.sitelink.ai.
- Open the QR Codes panel.
- Click on the blue + button.
- Select "Import via CSV".
- Upload your CSV.
- Wait for your points to process. Depending on the number of points, your browser may appear to freeze up while processing, but don't worry it's still working. This may take several minutes.
- If the newly added points look good, hit "Save Changes"
6. Print your QR codes onsite
7. You're all set
- Head onsite and scan any two QR codes and start turning on model layers.
- As you walk around, scan nearby QR codes to keep the model aligned with your jobsite.