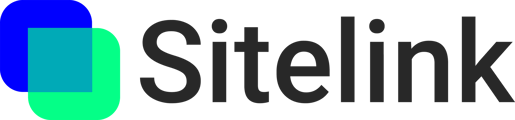Sitelink integrates with Autodesk Construction Cloud for easy model importing and streamlined issue resolution.
Overview:
- First, an account admin must install the Sitelink App on your ACC hub.
- Once installed, the ACC integration will be available for each of your Sitelink users.
- In order to use either the Models integration or the Issues integration, the Sitelink user will open a Sitelink project and log into their ACC account.
- We use the user's credentials to:
- Access files and folders
- Create linked issues
- If a user does not have access to the appropriate company/project/folder, they will not be able to import models.
- If a user does not have permissions to create issues for a specified project, they will not be able to create linked issues.
Install Sitelink App in ACC
Autodesk Account Admin Required
Apps can only be installed in ACC by an Account Admin.
In order to use our ACC Integrations, the Sitelink App must be installed on your ACC hub.
Instructions:
- Open "Account Admin" in ACC and navigate to the "Apps" Tab.
- Scroll down to the Sitelink App.

- Select the Sitelink app and click Install.

- Click "Authorize and Install."
See below for more details on authorization flows.
- Success! Now that the Sitelink App is installed, users can login and use ACC inside their Sitelink projects.

Authorization Flows:
Our app primarily uses three-legged authorization flows to keep your data secure and user access levels intact. Learn more about two-legged and three-legged flows (Autodesk)
Model Import and Conversion
- Account Admin installs the Sitelink app on Autodesk hub.
- A user signs into Sitelink, clicks the add model button and selects the ACC option.
- A new window opens prompting the user to sign into their ACC account.
- The user signs into their ACC account and a popup appears asking if we have permission to access that user's files.
- Once a user accepts, they are presented with a list of their available companies.
[three-legged] - The user clicks on a hub and is presented with a list of their available projects.
[three-legged] - After clicking on a project, the user is presented with all of the available files/folders they have access to inside of that project.
[three-legged] - A user clicks on a file they want to import and Sitelink grabs information about that file to send off to our conversion queue.
[three-legged] - We download that file to memory and convert it to a Sitelink-readable format (GLB). The GLB is saved to disk in our secure google cloud storage.
[two-legged] - The model is now available for any Sitelink user with appropriate permissions to view.
Issue Creation
- Account Admin installs the Sitelink app on Autodesk hub.
- A user signs into Sitelink, clicks the add ACC integration button while creating a sitelink or editing an existing sitelink.
- A new window opens prompting the user to sign into their ACC account.
- The user signs into their ACC account and a popup appears asking if we have permission to access that user's files.
- Once a user accepts, they are presented with a list of their available companies.
[three-legged] - The user clicks on a hub and is presented with a list of their available projects.
[three-legged] - After selecting a project, we create a new ACC Issue.
[three-legged] - We also save the association between this Sitelink project and the selected ACC project so that the user can easily link newly-created sitelinks to ACC issues.
- A user creates a new sitelink and has the auto-create-ACC-issue checkbox selected. A new ACC issue is created and associated with this sitelink.
[three-legged] - A user updates their sitelink by adding an additional photo. If the sitelink is linked to an ACC issue, the photo is automatically synced with that ACC issue.
[three-legged]
ACC Issues Integration
Learn how to setup and use the ACC Issues Integration here.
ACC Models Integration
Learn how to setup and use the ACC Models Integration here.