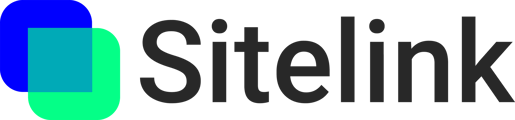Common situations:
- My existing QR codes are far away (another floor, or section of the building)
- My existing QR codes have been covered up or removed
- I don't know where my existing QR codes are located
Solution #1: Create two new QR codes via Portal
If you would like to check-in to your space in a new area with no access to existing codes, you can pre-register and position two of the codes you plan to place using the Sitelink Portal.
- Launch app.sitelink.ai and select your project
- Open the QR code panel and click the blue plus button
- Select "Add New QR Code"
- Enter the QR ID (e.g. STL1234) of one of your codes.
- Position this code to match its location onsite in your new area.
- Add a second code, enter the ID and position it.
- Click "Save Changes"
- Now you can check-in using these two codes and continue adding additional codes in the Sitelink app.
Solution #2: Delete existing codes
If you would like to simply start over, you can delete all of your existing codes. This will allow you to setup from scratch without checking into any existing codes.
- Launch app.sitelink.ai and select your project
- Open the QR code panel and click the "Advanced Edit" (pencil icon)
- Click "Select All"
- Click on the "delete" button to the right of one of the codes (trash icon)
- Click "Save Changes"
- Now you can begin adding QR codes to your project without scanning existing codes
Solution #3: Replace removed codes with new codes
If you can't access existing codes because they've been removed or damaged, but you know where it used to be, you can simply overwrite the QR ID for those codes with QR IDs from new codes that you plan to replace them with.
- Launch app.sitelink.ai and select your project
- Open the QR code panel and click the "Advanced Edit" (pencil icon)
- Find the QR codes you plan on replacing.
- Enter the QR ID of the new codes you plan on replacing them with.
- Click "Save Changes"
- Now you can check-in using your new replacement codes